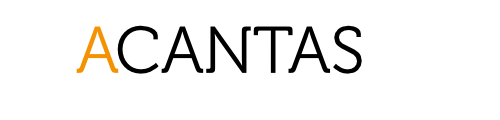03.12.2014 - E-Shop 3.4
Verfügbarkeiten einfach und schnell anzeigen
Verbraucher haben Anspruch auf eine konkrete Aussage, wann mit der Zusendung der bestellten Ware oder Dienstleistung zu rechnen ist. Im Idealfall nennen Sie hier einen konkreten Lieferzeitraum zwischen Abgabe der Bestellung und Lieferung, z. B. "Lieferzeit ca. 2 bis 5 Tage".
Damit Sie dieser Regelung einfach und bequem nachkommen können, haben wir im
E-Shop
die Möglichkeit geschaffen, dass Sie die passende Verfügbarkeit nicht bei jedem Produkt manuell eintippen müssen, sondern bequem aus vorab hinterlegten Optionen wählen können.
alternativ: Online-Shop oder Webshop
Und so funktioniert es:
- Rufen Sie im E-Shop den Menüpunkt "Verfügbarkeiten" auf.
- Hinterlegen Sie eine beliebige Anzahl von Lieferzeiten.
Menüpunkt "Verfügbarkeiten"
- Rufen Sie eine Produktdetailseite im Bearbeitungsmodus auf.
- Scrollen Sie herunter bis zum Absatz "Verkauf" und haken Sie "weitere Verkaufsoptionen" an.
- Wählen Sie im Dropdown bei "Verfügbarkeiten" die passende Lieferzeit für das Produkt aus.
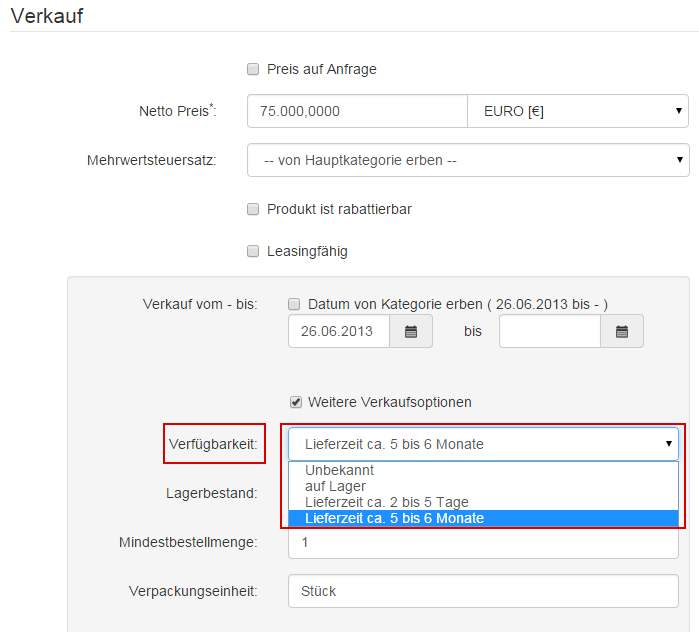
Wählen Sie aus, welche Lieferzeit Ihr Produkt hat.
Verkauf von Downloadprodukten
Ein Downloadprodukt ist ein digitales Produkt (z. B. eine PDF-Datei), das der Kunde nach Abschluss des Zahlvorgangs herunterladen kann. Wichtig dabei ist, dass der Kunde jederzeit Zugriff auf sein Produkt hat, und dieses nicht nur einmalig, beispielsweise in Form einer E-Mail, zum Download bereit gestellt wird.
Permanenter Zugriff bedeutet, dass der Download für den Kunden dauerhaft gespeichert werden muss. Beim ACANTAS-E-Shop geschieht dies mithilfe des persönlichen Kundenkontos. In seinem persönlichen Konto kann der Kunde seine Adresse bearbeiten, Bestellungen nachverfolgen und darüber hinaus auch Downloadprodukte abrufen.
Der E-Shop ermöglicht standardmäßig Bestellungen mit oder ohne persönliche Registrierung, bzw. Login im Kundenkonto. Enthält der
Warenkorb
jedoch mindestens ein Downloadprodukt, wird die Option "Ohne Registrierung" künftig ausgeblendet.
Alternativ Einkaufswagen: Gängiger Begriff für die Auflistung von Artikeln, die ein Kunden im Online-Shop kaufen möchte.
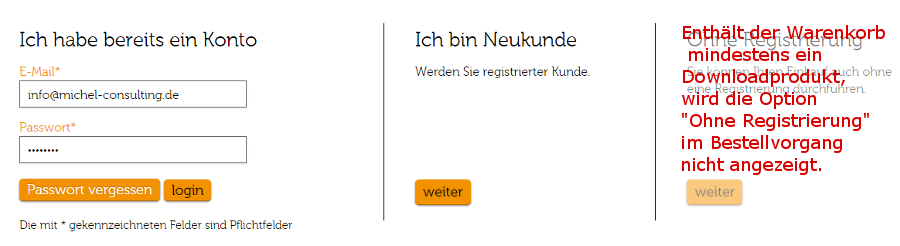
Bestellprozess mit und ohne Registrierung.
Erweiterung der Bestellbestätigungs-E-Mail
In der Shop-Konfiguration können Sie auswählen, welche Zahlungsarten Sie Ihren Kunden anbieten möchten. Um die einzelnen Zahlungsmethode näher zu beschreiben, gab es bereits in der Vergangenheit Eingabefelder für Hinweistexte. Wir haben zu jeder Zahlungsart nun ein weiteres Feld hinzugefügt. Hier können Sie Texte eintragen, die in der Bestellbestätigungs-E-Mail ausgegeben werden.
Ein Beispiel:
Sie bieten als Zahlungsart Vorkasse an. Im Bestellprozess (Schritt "Zahlungsarten") sieht der Kunde dann unterhalb von "Vorkasse" den folgenden Hinweis:
"Bitte überweisen Sie den Gesamtbetrag vorab auf unser Konto.
Einzelheiten zu unserer Bankverbindung erhalten Sie in der Bestellbestätigungs-E-Mail."
In oben erwähnter E-Mail steht nun wie versprochen Ihre Bankverbindung. Der Kunde kann sie bequem dort heraus kopieren, um den Rechnungsbetrag z. B. per Online-Banking zu überweisen.
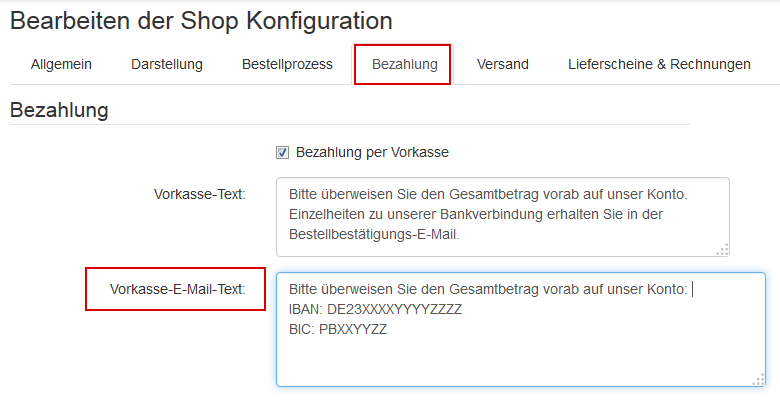
So hinterlegen Sie Hinweis-Texte zu den Zahlungsarten in der Shop-Konfiguration.
Mehrfach-Aktionen für Produkte
Mit den so genannten Mehrfach-Aktionen (multiple actions) können Sie einen Vorgang für mehrere Produkte innerhalb einer Kategorie anstoßen, zum Beispiel diese gleichzeitig in eine andere Kategorie verschieben, löschen oder einer anderen Kundengruppe zuweisen.
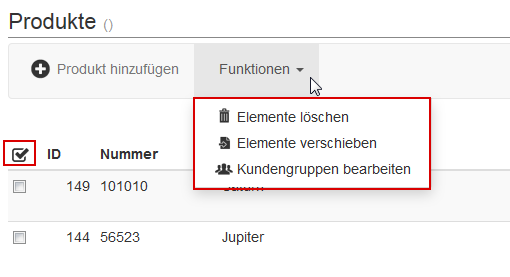
Führen Sie eine Aktion für ausgewählte Produkte mit nur einem Klick aus.
Alle Bilder einer Kategorie per Knopfdruck einem Produkt hinzufügen
Wenn Sie ein Produkt bearbeiten, können Sie diesem nun alle Medien einer Kategorie mit einem Klick hinzufügen. Klicken Sie dazu im Produkt-Bearbeitungsformular wie gewohnt auf "Medien hinzufügen" und steuern Sie die gewünschte Kategorie an. Mithilfe der neuen Funktion "Alle hinzufügen", oben rechts im Fenster, können Sie alle Elemente der gewählten Kategorie Ihrem Produkt hinzufügen. Unsere Fotostrecke zeigt Ihnen die einzelnen Schritte:
Klicken Sie im Produkt-Bearbeitungsformular wie gewohnt auf den Button "Medien hinzufügen". Wenn Sie die passende (Unter)-Kategorie ausgewählt haben, können Sie nun alle dort enthaltenen Bilder per Knopfdruck Ihrem Produkt zuweisen. Klicken Sie dazu einfach auf die Schaltfläche "Alle hinzufügen".
Hat Ihnen dieser Artikel gefallen? Wir freuen uns über Ihre Weiterempfehlung!